By default, Windows 7 ships with a number of pre-configured “Libraries” that exist on a per-uses basis. Each user has their own set of Libraries and each of those Libraries includes both a public folder and private folder intended as storage for file types based on the name of the Library.
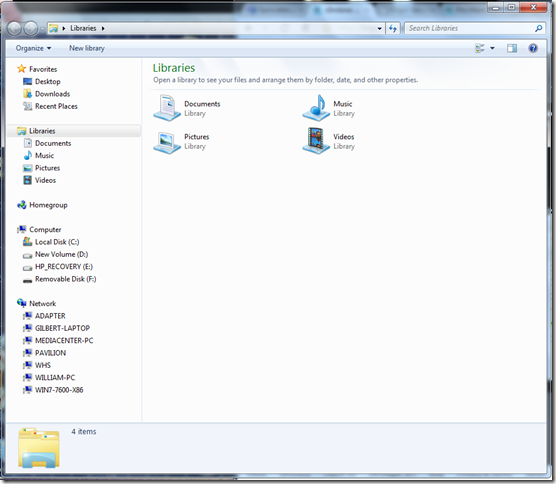
Users of Media Center and Windows Home Server’s “TV Archive” plug-in may notice that there’s a second type of Library that exists on a system-wide basis instead of a per-user basis. So far, the only “Public Library” that exists by default is for “Recorded TV”. However, Public Libraries don’t appear in a user’s list of Libraries and the Recorded TV Library is only visible in Explorer after a user has configured a TV Tuner from within Media Center.
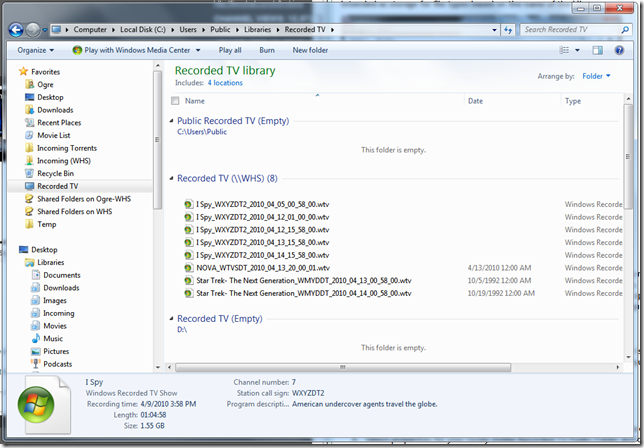
This behavior makes sense for networks where only a Windows Home Server is used for storing Recorded TV, however in this age of home networks and multiple PC’s, Recorded TV is frequently stored on multiple machines and/or multiple folders on those machines.
Fortunately, there’s a fairly easy solution:
- From Windows Explorer, navigate to: C:\Users\Public\Libraries
- Create a shortcut for the “Recorded TV” Library in that folder
- Move the new shortcut to a location easily accessible from Explorer (such as Favorites)
- Select properties for your newly visible Recorded TV Public Folder and configure as desired
This solution will allow you to configure the built-in Recorded TV from within Windows Explorer on machines that don’t have a tuner card installed.
Thanks to Ed Bott for tuning me into the location of system-wide Libraries.
The more recent releases of Media Browser support a SQLite based database backend, however, this feature is disabled by default as it is still considered experimental. It does have some known issues as illustrated here:
http://community.mediabrowser.tv/permalinks/1891/strange-watched-behavior-in-2-2-3
So, if you’re willing to put up with a few bugs, go ahead and download this zip archive:
MediaBrowserSQLite.zip (298.03 kb)
This archive contains the two files required for enabling SQLite support in Media Browser. Place these in:
%ProgramData%\MediaBrowser
Then edit "MediaBrowserXml.config" so that the "EnableExperimentalSqliteSupport" entry looks like this:
<EnableExperimentalSqliteSupport>True</EnableExperimentalSqliteSupport>
You may also want to delete your "Cache" and "ImageCache" folders as, I believe, switching to SQLite will create a completely new set of files.